Youtube là một trong những mạng xã hội phổ biến và ưa chuộng nhất hiện nay. Người ta dùng Youtube trên cả máy tính và đặc biệt là smartphone. Tuy nhiên, không phải lúc nào cũng có mạng để sử dụng. Trong trường hợp nếu muốn xem offline các bạn phải tải video về thiết bị. Bài viết dưới đây, Taochat.vn sẽ giới thiệu với các bạn 4 Cách tải video từ Youtube về iPhone đơn giản và nhanh chóng. Hãy cùng theo dõi nhé!
Tin tức liên quan:
- Cách sửa lỗi iPhone chụp hình ảnh bị nhoè, rung
- Xem thời lượng PIN của các dòng iPhone
- Cách mở iPad bị vô hiệu hoá
- Cách reset iPhone 11, 11 pro, 11 pro max
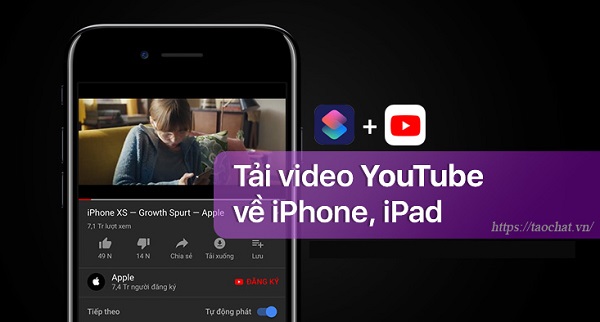
Mục Lục
4 Cách tải video từ YouTube về iPhone đơn giản và nhanh chóng
1. Tải video từ ứng dụng Shortcuts
- Bước 1: Tải ứng dụng Shortcuts từ App Store
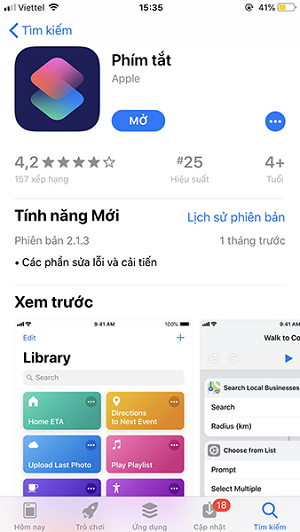
- Bước 2: Tải phím tắt Social Media Downloader về .
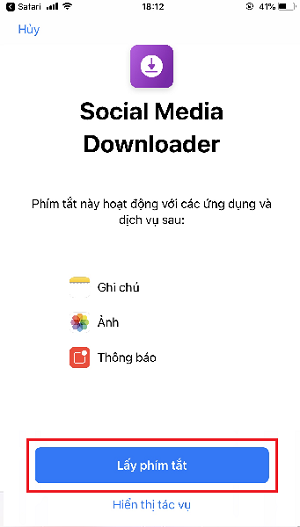
- Bước 3: Sau khi lấy phím tắt thành công, các bạn hãy mở ứng dụng YouTube trên thiết bị của mình lên và chọn một video mà bạn muốn tải về.
- Bước 4: Các bạn, chọn vào Chia sẻ phía dưới video. Sau đó, bạn hãy nhấn vào Thêm vào và chọn vào Phím tắt. Nếu các bạn không thấy tùy chọn này, hãy chọn biểu tượng Thêm (More), sau đó bật tùy chọn Phím tắt (Shortcuts) lên.
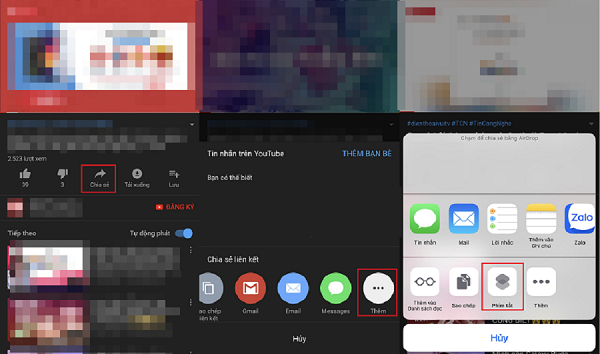
- Bước 5: Màn hình chạy phím tắt sẽ hiện ra ngay sau đó. Lúc này bạn chỉ việc nhấn vào phím tắt Social Media Downloader đã tải về trước đó. Một thông báo nữa sẽ xuất hiện, đây là thông báo giới thiệu về phím tắt và những người góp phần thực hiện nó, bạn có thể bỏ qua bằng cách nhấn OK.
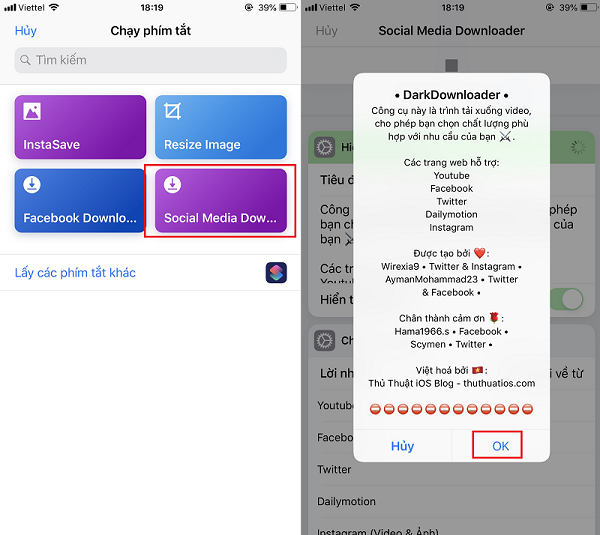
- Bước 6: Bảng tùy chọn mới hiện lên, bạn hãy nhấn chọn YouTube, sau đó chọn chất lượng video mà bạn muốn tải về. Video tải về có thể nhanh hoặc lâu tùy thuộc vào đường truyền internet hoặc độ dài và chất lượng video.
Nhắc nhở: Muốn mở video vừa tải về, bạn vào ứng dụng Ảnh là sẽ thấy ngay.
2. Tải video từ ứng dụng MyMedia
MyMedia là ứng dụng được Apple phát triển phục vụ mục hỗ trợ đích tải các video về iPhone.
- Bước 1: Tải ứng dụng MyMedia từ App Store
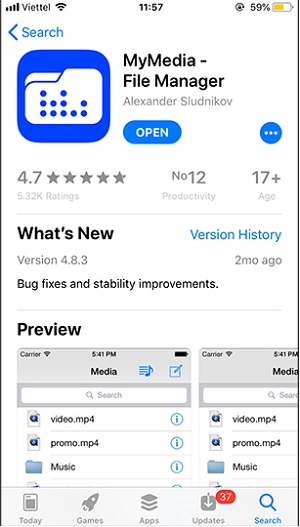
- Bước 2: Vào ứng dụng YouTube sau đó mở video mà bạn muốn tải về. Sau đó, hãy Bấm dừng video, các thanh tính năng sẽ hiện ra. Các bạn hãy chọn vào Biểu tượng mũi tên chia sẻ phía trên video -> chọn vào Copy link để sao chép link của video.
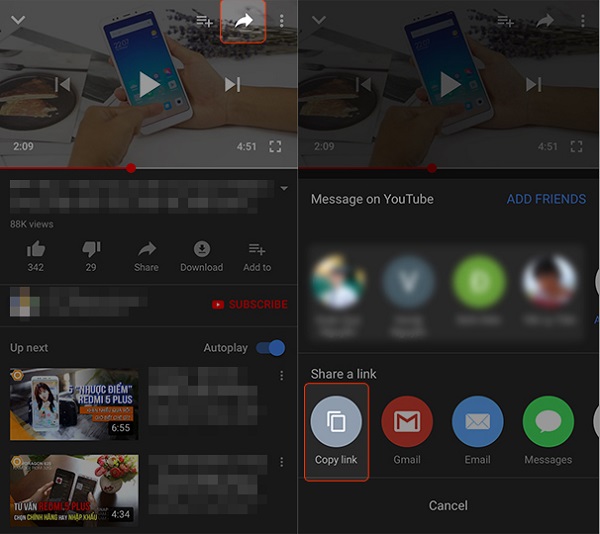
- Bước 3: Sau khi sao chép link mà bạn muốn down trên YouTube xong, các bạn mở ứng dụng MyMedia lên. Sau đó, chọn vào thanh nhập địa chỉ và nhập vào trang web: “Savefrom.net”. Khi trang web tải xong, các bạn hãy dán link video mới copy ở trên vào.
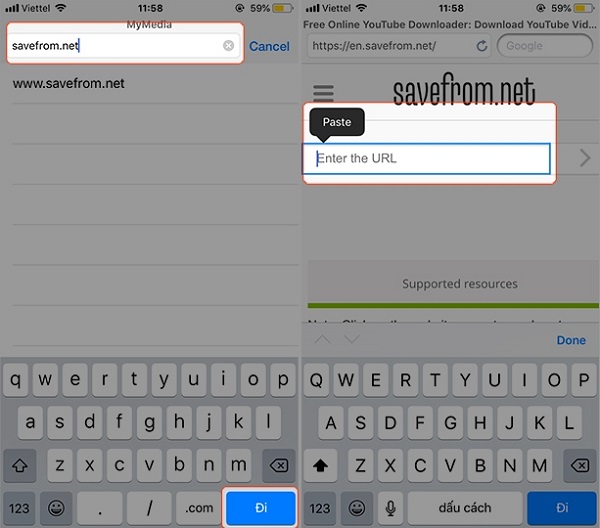
- Bước 4: Sau khi thực hiện xong bước 3, mục Download sẽ hiện ra. Bạn nhấn chọn chữ Download, sau đó chọn Download File -> nhập Tên cho video -> chọn Save.
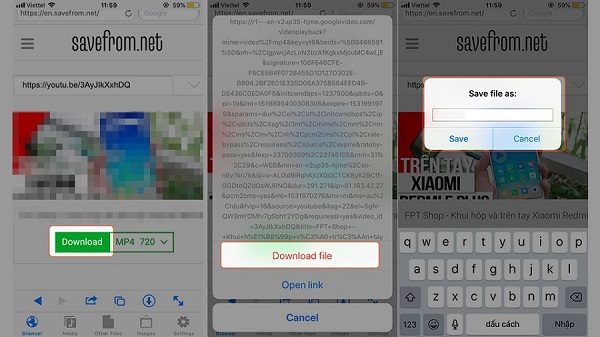
- Bước 5: Các bạn chờ cho ứng dụng MyMedia tải xong video về rồi chuyển sang mục Media ở thanh chức năng phía dưới -> chọn vào Video mới tải về -> chọn Save to Camera Roll
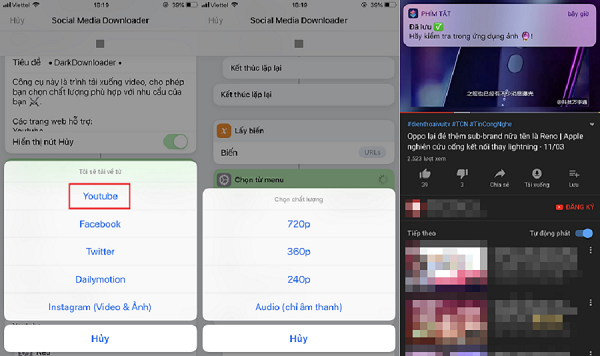
- Bước 6: Để tìm video vừa tải về, các bạn vào Album của iPhone sẽ thấy video hiện ra. Với video tải sẵn về máy, các bạn có thể xem bất cứ nào mà không cần kết nối mạng.
3. Tải video từ ứng dụng BananaVideo
BananaVideo là một ứng dụng được liên kết với Youtube giúp người dùng có thể tải được mọi video từ Youtube. Đồng thời còn khắc phục được nhược điểm không thể nghe nhạc khi tắt màn hình. Giao diện BananaVideo cũng khá đơn giản, thân thiện với người dụng. Để tải một video từ BananaVideo, bạn làm theo những bước dưới đây:
- Bước 1: Tải ứng dụng BananaVideo từ App Store
- Bước 2: Mở ứng dụng BananaVideo. Để tìm kiếm video, bạn nhấn chọn tab Search và nhập từ khóa muốn tìm. Chọn một video bất kỳ mà bạn thích và chọn Tải về.
- Sau đó, BananaVideo sẽ yêu cầu bạn đăng nhập bằng tài khoản Google, và cấp quyền truy cập.
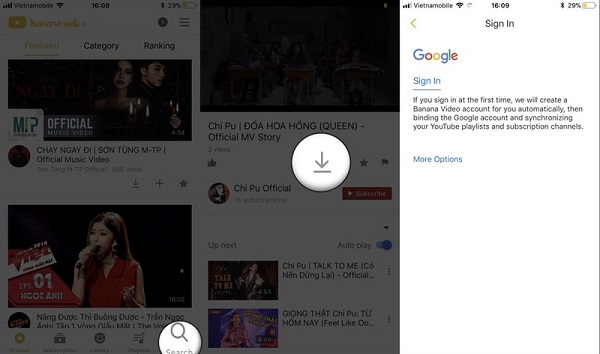
- Bước 3: Sau khi đăng nhập thành công, quay lại video và chọn lại nút Tải về. Ngay lập tức ngày dùng sẽ có 3 tùy chọn bao gồm: Download Audio (Tải về file nhạc .m4a), Download SD (Tải về file video chất lượng SD), và Download HD (Tải về file video chất lượng HD).
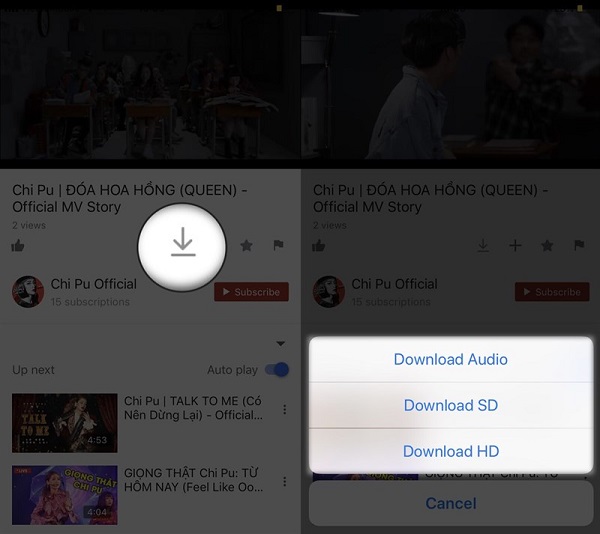
- Bước 4: Để mở video tải về, các bạn vào mục Library của ứng dụng BananaVideo. Tại đây có biểu tượng tải xuống. Bạn nhấn vào Biểu tượng tải xuống thì danh sách video được tải về sẽ hiện ra.
- Nếu bạn muốn lưu video về cuộn Camera của iPhone thì hãy mở video lên và chọn Save to album.
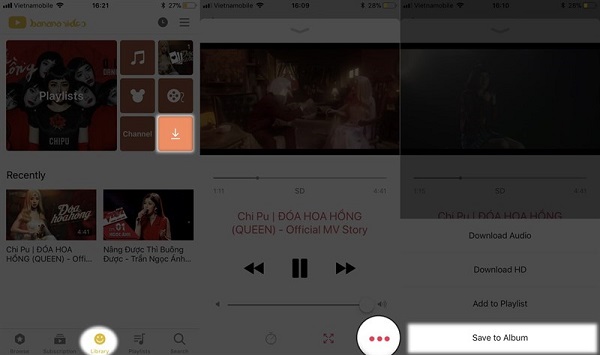
4. Tải video từ chính ứng dụng YouTube
Muốn tải video trên YouTube về iPhone, ngoài việc cài đặt thêm những ứng dụng từ bên thứ 3 thì hiện nay, YouTube cũng đã hỗ trợ tính năng YouTube Offline, cho phép người dùng tải trực tiếp từ ứng dụng này. Tuy nhiên, không phải video nào cũng được tải mà chỉ giới hạn một số video nhất định. Dưới đây là các bước để tải 1 video từ Youtube về iPhone:
- Bước 1: Mở ứng dụng YouTube từ App Store
- Bước 2: Lựa chọn video muốn tải về và chọn vào Biểu tượng dấu 3 chấm bên phải video.
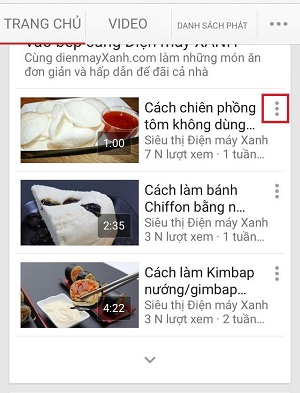
- Bước 3: Chọn chất lượng video muốn tải về và bấm OK để lưu lại.
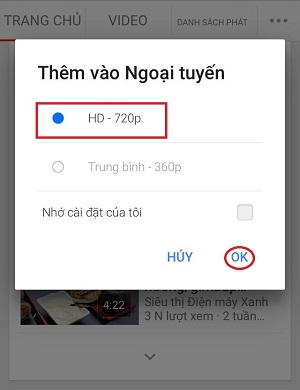
- Bước 4: Cuối cùng, các bạn vào mục Ngoại Tuyến để kiểm tra video của bạn đã tải xong hay chưa. Khi video tải xong sẽ nằm ở mục video ngoại tuyến. Khi không có kết nối internet bạn có thể vào đây để xem các video offline đã tải về.
Như vậy, chúng tôi đã vừa giới thiệu tới các bạn 4 Cách tải video từ YouTube về iPhone đơn giản và nhanh chóng. Hi vọng với những cách này, bạn có thể tải cách video phim ảnh, nhạc… về máy và xem những khi không có kết nối mạng nhé!
