Để thay đổi địa chỉ Email trong tài khoản Apple ID có nhiều cách để làm, có thể thay thế một địa chỉ email cũ thành địa chỉ email mới, hoặc thêm địa chỉ email hoạt động cùng với email hiện tại. Bài viết dưới đây, Taochat.vn xin hướng dẫn các bạn các bước thực hiện cách thay đổi địa chỉ Email tài khoản Apple ID trên iPhone đơn giản nhất. Hãy cùng theo dõi nhé!
Tin tức liên quan:
- Cách sửa lỗi iPhone chụp hình ảnh bị nhoè, rung
- Xem thời lượng PIN của các dòng iPhone
- Cách mở iPad bị vô hiệu hoá
- Cách reset iPhone 11, 11 pro, 11 pro max
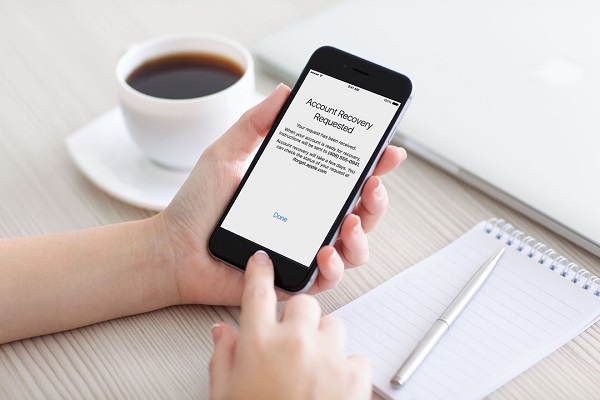
Mục Lục
Hướng dẫn cách thay đổi địa chỉ Email tài khoản Apple ID trên iPhone
- Bước 1: Đầu tiên, các bạn mở trình duyệt web và nhập vào địa chỉ Apple.com
- Bước 2: Tiếp đó, bạn đăng nhập vào tài khoản Apple ID, sau đó chọn Edit ở góc trên bên phải màn hình.
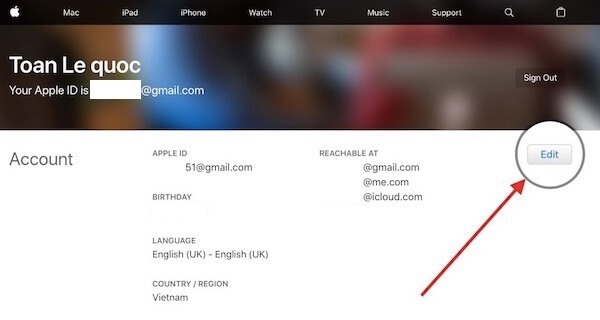
- Bước 3: Hãy click vào Change Apple ID… phía dưới phần hiển thị Email hiện hữu.
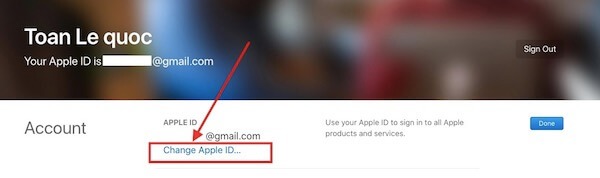
- Bước 4: Cuối cùng, bạn nhập vào địa chỉ Email mới và sau đó click vào Continue.
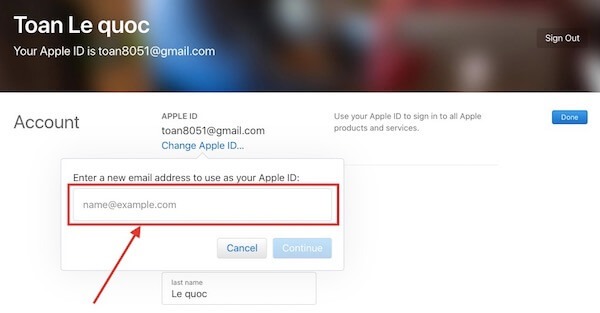
Cách thêm địa chỉ Email tài khoản Apple ID trên iPhone
Nếu địa chỉ Email chính của bạn có tên miền thuộc Apple như: @icloud.com, @me.com, @mac.com, các bạn có thể thêm địa chỉ Email khác để quản lý song song Apple ID với Email chính của Apple ID, các bạn không thể xóa đi Email chính. Trình tự cách thêm địa chỉ Email mới như sau:
- Bước 1: Đầu tiên, các bạn nhập địa chỉ Apple.com vào trình duyệt web.
- Bước 2: Đăng nhập vào tài khoản Apple ID sau đó cũng tiến hành click Edit như cách thay đổi địa chỉ email ở bước trên.
- Bước 3: Tìm đến phần Reachable At, click vào Add More…
- Bước 4: Tại đây, các bạn nhập thêm địa chỉ Email mới để sử dụng Apple ID. Email này có thể làm việc song song với Email chính.
Chú ý:
- Trước khi thực hiện cách thay đổi địa chỉ Email tài khoản Apple ID trên iPhone, các bạn cần phải đã đăng xuất tài khoản Apple ID/ iCloud trên iPhone ra trước đã.
- Những thông tin mà bạn đã sử dụng để thực hiện cách đăng ký, tạo tài khoản Apple ID sẽ giúp bạn có thể hoàn tất việc xác nhận thông tin đăng nhập từ trang chủ Apple cũng như giúp người dùng sử dụng được tính năng tìm iPhone bị mất.
- Từ nay khi cần đăng nhập vào Apple ID, bạn có thể sử dụng Email chính hoặc là email mới thêm vào này.
Và như vậy, các bạn đã vừa cùng nhau đi tìm hiểu về các bước thay đổi địa chỉ Email tài khoản Apple ID trên iPhone để bạn có thể cập nhật, thay thế địa chỉ Email để sử dụng tốt hơn và quản lý dễ dàng hơn.
Chúc các bạn thực hiện thành công nhé!
» Tham khảo: Cửa hàng sửa chữa iPhone uy tín giá rẻ tại Đà Nẵng
