AirPod Pro là thế hệ tai nghe không dây (true wireless) thứ ba của Apple. Nó có thiết kế mới với nhiều tính năng hơn, và dĩ nhiên mức giá cũng cao hơn. Để sử dụng AirPod với iPhone cũng như các thiết bị khác thì làm như thế nào? Bài viết dưới đây, Taochat.vn sẽ hỗ trợ bạn cách kết nối AirPod với các thiết bị iPhone, iPad, Mac, PC. Hãy cùng theo dõi nhé!
Tin tức liên quan:
- Tại sao Camera trước iPhone X bị ngược ?
- Cách bật phím ảo home trên iPhone 11
- Khắc phục lỗi iPhone 11 Pro bị sọc màn hình

Mục Lục
Hướng dẫn cách kết nối AirPod với các thiết bị iPhone, iPad, Mac, PC
1. Cách kết nối AirPod với iPhone hoặc iPad
- Bước 1: Đầu tiên, các bạn mở nắp thiết bị AirPod, vẫn để 2 headphone trong hộp, nhấn nút Setup trên hộp AirPod cho đến khi đèn sáng nhấp nháy.
- Bước 2: Đem thiết bị AirPod lại gần iPhone hoặc iPad
- Bước 3: Mở khoá màn hình iPhone hoặc iPad.
- Bước 4: Các bạn sẽ thấy có một cửa sổ hiện ra, bạn chỉ cần chạm vào nút Connect để 2 thiết bị kết nối với nhau.
Như vậy là đã xong rồi đó, bây giờ hãy đưa headphone vào tai, mở nhạc trên iPhone hoặc iPad để thưởng thức.
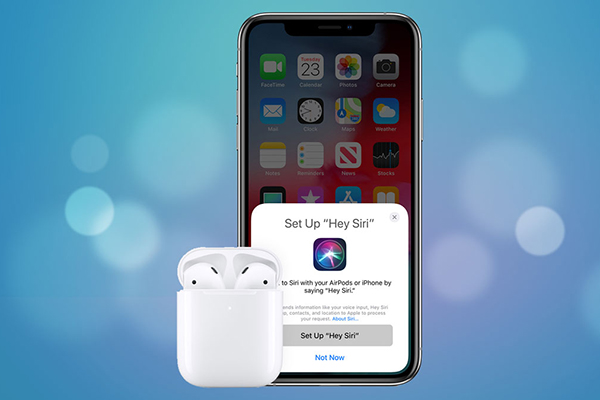
Một trong những tính năng rất hay của AirPod thế hệ thứ hai là khả năng tương tác với Siri, nếu bạn rành về Tiếng Anh hãy thử ngay chức năng này. Một điểm cộng khác của thiết bị này là bạn có thể sử dụng AirPod trên các thiết bị khác có đăng nhập cùng tài khoản Apple ID.
Bạn làm gì nếu AirPod không kết nối được với iPhone?
- Cách 1. Thử kiểm tra Bật Bluetooth lên chưa? mở ứng dụng Settings, sau đó chọn Bluetooth. Sau đó, chuyển công tắc bên cạnh chức năng Bluetooth sang ON (Công tắc có màu xanh lá cây). Đóng nắp thiết bị AirPod khoảng 15 đến 30 giây sau đó mở lên lại.
- Cách 2. Kiểm tra xem có phải AirPod hết PIN hay không? Nếu AirPod hết PIN sẽ không thể kết nối được với iPhone.
- Cách 3. Kiểm tra đèn trạng thái trên vỏ headphone, nếu màu trắng và nhấp nháy là kết nối thành công với thiết bị iPhone. Ngược lại cần đi sạc thêm PIN.
- Cách 4. Nếu vẫn không kết nối AirPod được với iPhone, Bạn thử đóng nắp AirPod và nhấn nút nhỏ phía sau vỏ của AirPod, giữ ngón tay vào nút nhỏ đó cho đến khi đèn nhấp nháy để reset lại thiết bị. Sau đó, hãy mở nắp và đặt gần iPhone để kết nối lại với iPhone.
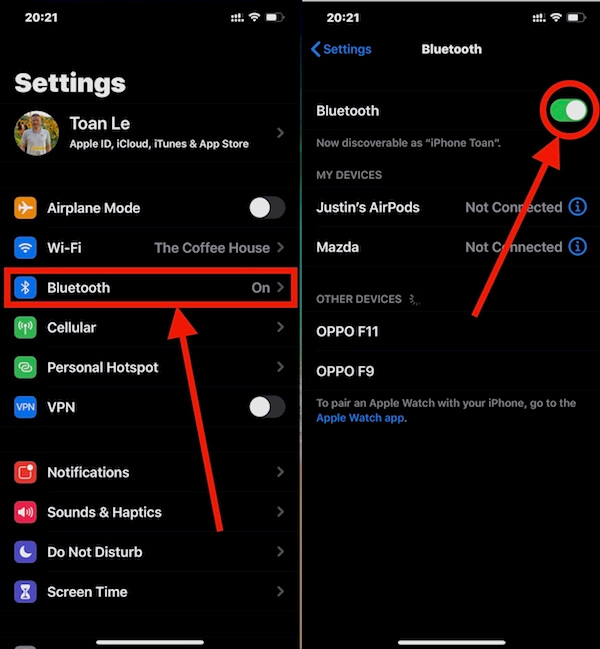
2. Cách kết nối headphone không dây AirPod với máy tính Mac
Bạn dễ dàng kết nối headphone không dây AirPod với máy tính Mac, MacBook Pro, MacBook Air để nghe nhạc, chỉ trong vài bước sau:
- Bước 1: Mở nắp tai nghe của AirPod và đặt gần máy tính Mac, nhấn nút setup ở phía sau hộp AirPod cho đến khi đèn trên hộp sáng nhấp nháy.
- Bước 2: Click vào logo quả táo ở góc trái màn hình, chọn chức năng System Preference, sau đó chọn Bluetooth, mở Bluetooth lên ON.
- Bước 3: Bên cạnh cửa sổ Bluetooth sẽ xuất hiện danh sách các thiết bị, nếu thấy xuất hiện thiết bị AirPod, hãy click vào Connect để kết nối.
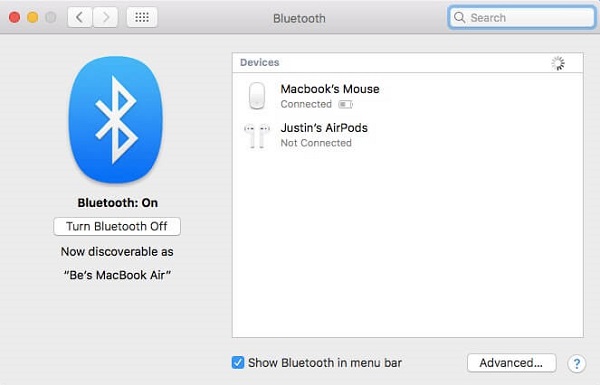
Xong, bạn có thể thưởng thức âm nhạc từ máy tính Mac đến AirPod. Nếu trong quá trình thực hiện mà không kết nối được bạn thử tắt mở lại xem sao.
3. Cách kết nối AirPod đến máy tính Laptop, PC, Window
Nếu máy tính Laptop, PC, Window có sử dụng Bluetooth bạn hoàn toàn có thể sử AirPod để nghe nhạc. Cách kết nối như sau:
- Bước 1: Trên PC để bật chức năng Bluetooth bạn hãy nhấn phím tắt Win + A để mở chức năng Action Center và kiểm tra phía dưới cửa sổ hiện ra. Sau khi Bluetooth đã mở, bạn mở nắp AirPod nhấn nút setup trên vỏ AirPod cho đến khi đèn sáng nhấp nháy.
- Bước 2: Tiếp theo, bạn thực hiện Settings -> Devices -> Bluetooth & other devices sau đó chọn Add Bluetooth or other device, chọn thiết bị AirPod để kết nối.
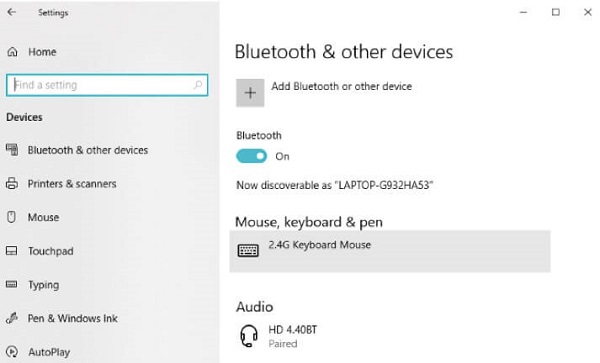
Với cách làm tương tự bạn hoàn toàn có thể kết nối AirPod với thiết bị di động chạy hệ điều hành Android, Apple Watch, Apple ID và các thiết bị có giao tiếp Bluetooth.
Qua bài viết trên đây, thì việc kết nối headphone không dây AirPod với các thiết bị iPhone, iPad, Mac, PC, Android không quá khó để thực hiện phải không nào.
Chúc các bạn thực hiện thành công nhé!
>>> Tham khảo: Sửa iPhone Đà Nẵng ở đâu uy tín giá rẻ ?

