Tình trạng iPhone, iPad không thể kết nối máy tính thông qua ứng dụng iTunes diễn ra khá thường xuyên với nhiều nguyên nhân khác nhau và cũng một phần nào đó do người dùng gây nên lỗi này. Bài viết dưới đây, Taochat.vn xin tổng hợp các cách khắc phục lỗi Khắc phục lỗi iPhone, iPad không kết nối được với máy tính. Hãy cùng theo dõi nhé!
» Tham khảo: Địa chỉ thay màn hình iPhone giá rẻ uy tín tại Đà Nẵng

Mục Lục
Hướng dẫn cách Khắc phục lỗi iPhone, iPad không kết nối được với máy tính
1. Quên chọn chế độ tin cậy
Khi lần đầu các bạn kết nối iPhone, iPad với máy tính của mình, các bạn buộc phải chọn chế độ tin cậy thì 2 thiết bị này mới giao tiếp được với nhau. Đây là một cách được Apple sử dụng để tránh việc sao chép dữ liệu trái phép từ iPhone sang PC, phòng trường hợp người dùng bị mất máy thì cũng không bị lộ dữ liệu cá nhân. Thông báo tin cậy chỉ có thể nhấn được khi bạn unlock điện thoại nên người ngoài sẽ không thể thực hiện điều này được.
Và vô tình đây cũng là một trong những lý do khiến người dùng không thể kết nối iPhone, iPad với máy tính chạy Win và Mac được do không phải ai cũng biết đến việc nhấn nút tin cây (Tuy iTunes có hiển thị thông báo nhưng nhiều bạn vẫn không để ý).
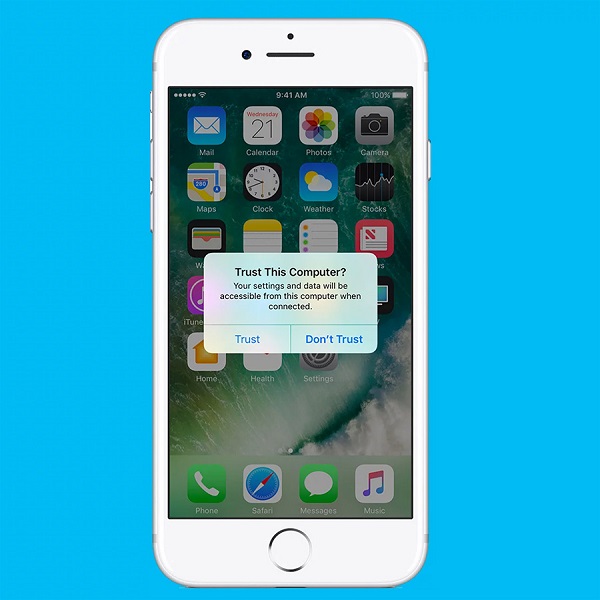
Tóm lại, ở lần đầu kết nối PC với iPhone, iPad các bạn sẽ cần unlock iPhone và chấp nhận cho 2 mấy tin cậy nhau thì iTunes mới nhận được đầy đủ chức năng của thiết bị. Khi các bạn gắn sang một máy tính mới, các bạn cũng sẽ phải làm theo thao tác này.
2. Thử đổi công USB hoặc đổi dây cáp Lightning
Rất nhiều lần mình có thể khắc phục được vấn đề chỉ bằng cách đổi cổng cắm USB mà thôi. Không biết vì lý do gì mà cắm cổng bên trái không được trong khi đổi sang cổng bên phải lại chạy ngon. Cũng có thể là đổi giữa cổng cắm ở mặt trước của case desktop sang dùng cổng sau chẳng hạn. Thường thì vấn đề sẽ được khắc phục chỉ bằng cách đơn giản này thôi.
Cáp Lightning là thứ kết nối iPhone, iPad của bạn với máy tính. Nếu cáp của bạn bị hỏng hoặc không ổn định, điều này có thể dẫn đến các vấn đề kết nối. Đầu tiên, hãy kiểm tra xem iPhone của bạn có sạc khi cắm vào máy tính của bạn không (hoặc một nguồn khác như ổ cắm trên tường). Nếu nó không sạc, đó chắc chắn là lỗi của cáp. Trong trường hợp này, hãy thử chuyển sang cáp Lightning mới. Nếu bạn không muốn mua cáp mới từ Apple.
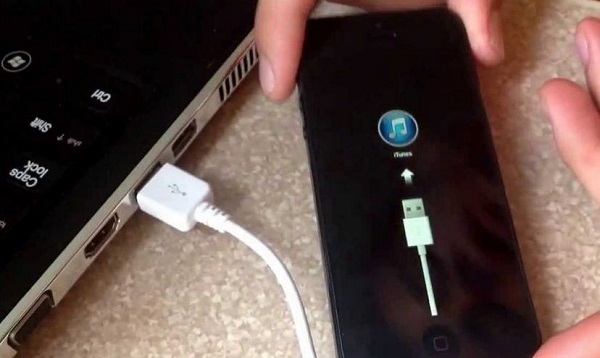
3. Không Sync được bằng Wifi
Các bạn đã kích hoạt Wifi Sync nhưng vì sao dữ liệu của bạn không được tự động đồng bộ sang iPhone, iPad? Nhiều khả năng là bạn đang không gặp lỗi gì, chỉ là bạn chưa hiểu cách hoạt động của tính năng Wifi Sync này. Nó chỉ hoạt động khi các bạn cắm sạc thiết bị của mình, và iTunes trên Mac hay Win phải đang chạy. Đó, có 2 yếu tố này, và thường chúng ta quên mất yếu tố thứ nhất. Đến khi đã gắn sạc rồi thì tới giờ đi ngủ nên máy tính cũng bị gấp xuống và không thể nào sync dữ liệu được cả.
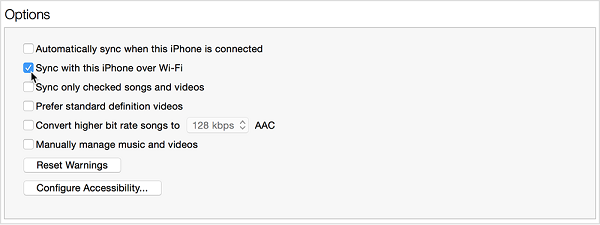
Một lý do nữa khiến chức năng Wi-Fi Sync không chạy đó là do điện thoại hay iPad của bạn hết dung lượng như bạn lại không để ý và dữ liệu mới không thể được chuyển qua.
3. Cập nhật hoặc cài đặt lại iTunes
Khi bạn đã loại trừ các sự cố về cáp và cổng USB, vấn đề của bạn có thể nằm ở phần mềm iTunes. Có thể phiên bản iOS trên thiết bị của bạn không được hỗ trợ bởi phiên bản iTunes bạn đã cài đặt. Do đó, bạn nên cập nhật iTunes để loại bỏ lỗi và không tương thích phần mềm.
Trên macos Mojave, iTunes đi kèm với các bản cập nhật phần mềm macOS. Đi tới Tùy chọn hệ thống -> Cập nhật phần mềm để kiểm tra và cài đặt các bản cập nhật mới nhất. Đối với các phiên bản macOS trước đó, hãy mở App Store và đi đến phần Cập nhật để kiểm tra các bản cập nhật iTunes mới. Để cập nhật iTunes Để cập nhật iTunes trên PC Windows của bạn, hãy mở ứng dụng iTunes -> Trợ giúp -> Kiểm tra cập nhật.
Nếu các bạn đã tải xuống iTunes từ Microsoft Store, các bạn sẽ phải mở ứng dụng Store để kiểm tra các bạn cập nhật iTunes. Nếu các bạn đang dùng Windows, các bạn cũng nên thử cài đặt lại iTunes nếu các bạn cập nhật không tạo ra sự khác biệt. Truy cập Cài đặt -> Ứng dụng -> Ứng dụng & tính năng và gỡ cài đặt mọi thứ liên quan đến iTunes, iCloud và Bonjour. Sau đó, các bạn có thể tải xuống một bản sao iTunes mới từ Windows Store.
4. Gỡ iTunes ra, và cài lại
Tuyệt chiêu này chạy được với đa số các lỗi không do cáp hay cổng kết nối gây ra. Việc gỡ iTunes cài lại giúp máy cài được những bộ điều khiển mới nhất để phần mềm và phần cứng giao tiếp với nhau, đồng thời bạn cũng cài được bản Update mới nhất cho iTunes để đảm bảo tính tương thích với iPhone, iPad của bạn.
Để gỡ sạch iTunes ra khỏi máy (Windows):
- Bước 1: Vào Control Panel, chọn iTunes, gỡ app này ra khỏi máy tính của bạn
- Bước 2: Vào thư mục sau: C:\Program Files\iTunes
- Bước 3: Xóa lần lượt các folder con bên dưới nếu chúng vẫn còn xuất hiện trên PC.
- iTunes
- Bonjour
- iPod
- Bước 4: Thực hiện tương tự cho thư mục C:\Program Files (x86)\iTunes
- Bước 5: Vào thư mục C:\Program Files\Common Files, xóa các thư mục con:
- Mobile Device Support
- Apple Application Support
- CoreFP
- Bước 6: Vào Recycle Bin, chọn Empty để xóa sạch sẽ các file nói trên.
Cuối cùng, Tải lại iTunes, sau đó cài đặt vào máy tính
5. Sửa lỗi driver Apple USB
Đây là chiêu cuối cùng mình muốn chia sẻ với anh em. Cách này có thể áp dụng khi máy tính không nhận Driver hoặc thông báo Trust Device không tự động xuất hiện. Cách khắc phục như sau:
- Bước 1: Vào thanh Start của Windows, tìm chữ “Device managger“
- Bước 2: Trong cửa sổ mới mở, tìm mục “Portable device” -> Apple iPhone -> Update driver
- Bước 3: Chọn Browse My Computer for device driver
- Bước 4: Trở tới thư mục C:\Program Files\Common Files\Apple\Mobile Device Support\Drivers
- Bước 5: Driver sẽ được cài và theo lý thuyết mọi thứ sẽ chạy lại, thông báo Trust Device sẽ xuất hiện
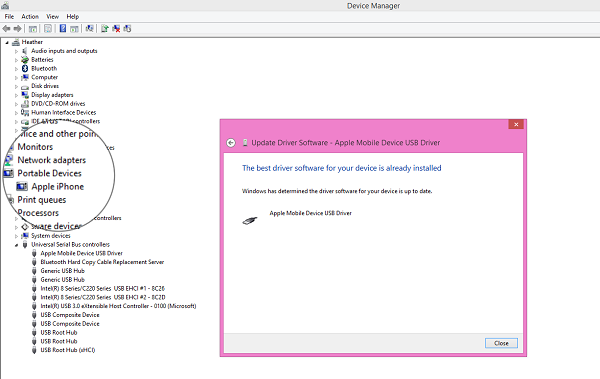
Nếu cảm thấy bài viết này hữu ích, bạn đừng quên chia sẻ bài viết cho nhiều người cùng biết khi gặp rắc rối trong quá trình sử dụng nhé. Chúc bạn khắc phục thành công lỗi iPhone, iPad không kết nối được với máy tính.
» Tham khảo: Địa chỉ sửa iPhone uy tín tại Đà Nẵng
