Với dịch vụ lưu trữ đám mây iCloud Drive, cho phép lưu trữ tất cả các File dữ liệu lên iCloud và có thể truy cập bất cứ lúc nào qua ứng dụng File trên iPhone, iPad và qua ứng dụng Finder trên máy tính Mac của bạn. Bài viết hôm nay, Taochat.vn xin hướng dẫn các bạn cách chia sẻ thư mục trên iCloud Drive cho (iPhone, iPad, Mac) một cách đơn giản nhất. Hãy cùng theo dõi nhé!

Mục Lục
Hướng dẫn cách chia sẻ thư mục trên iCloud Drive cho (iPhone, iPad, Mac)
Khả năng chia sẻ thư mục trên iCloud yêu cầu bạn phải sử dụng iPhone hoặc iPod Touch phiên bản iOS 13, iPad sử dụng hệ điều hành iPadOS, Máy tính Mac sử dụng hệ điều hành MacOS Catalina phiên bản 10.15 trở lên. Nếu thiết bị sử dụng hệ điều hành thấp hơn yêu cầu trên, chỉ có thể chia sẻ được File trên iCloud mà thôi.
1. Cách chia sẻ thư mục trên iCloud Drive cho iPhone, iPad
- Bước 1: Đầu tiên, các bạn mở ứng dụng File trên iPhone, iPad với phiên bản iOS 13 trở lên
- Bước 2: Sau đó, các bạn chọn iCloud Drive từ danh sách liệt kê trong ứng dụng
- Bước 3: Chọn và giữ trên thư mục cần chia sẻ, sau đó chọn Share từ menu
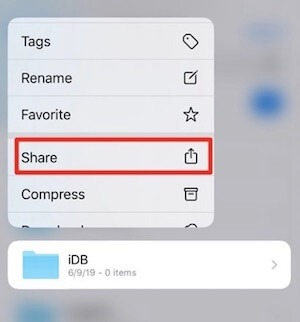
- Bước 4: Tiếp đó, các bạn chọn cách chia sẻ (qua Email, Messages, hoặc tin nhắn SMS).
- Bước 5: Sau khi chia sẻ, người nhận có thể mở link của thư mục trên iCloud, họ sẽ thấy tất cả tập tin và thư mục con trong thư mục chia sẻ. Theo mặc định, người thấy link chia sẻ tại bước này có thể thay đổi thêm xóa sửa các tập tin trong thư mục. Để cấp quyền truy cập cụ thể cho người được chia sẻ, cách thực hiện như sau:
- Cuộn xuống phía dưới đến mục các hành động khác, chọn chức năng Add People
- Chạm vào chức năng Share Options ở phía dưới màn hình.
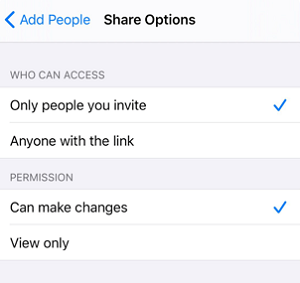
-
- Chọn ai có thể truy cập thư mục này:
- Only People you invite: Chỉ có người nhận được chia sẻ link này mới có thể truy cập được thư mục, những ai không nhận được link này thì không thể mở xem được.
- Anyone with the link: Mọi người có được link liên kết này đều có thể truy cập được thư mục chia sẻ, chú ý khi sử dụng lựa chọn này, vì có thể dữ liệu quan trọng đến tay những người mà bạn không muốn chia sẻ. Đặc biệt, dữ liệu chia sẻ nhóm làm việc của bạn.
- Tiếp theo, các bạn gán quyền sử dụng thư mục chia sẻ này:
- Can Make Changes: Khi chọn chức năng này, người đọc chia sẻ thư mục có thể thêm tập tin mới vào thư mục, xóa tập tin khỏi thư mục, cập nhật nội dụng các tập tin (file) đang có trong thư mục…
- View only: Người được chia sẻ chỉ có thể xem nội dung, không thể thay đổi bất cứ gì trong thư mục chia sẻ.
- Chọn ai có thể truy cập thư mục này:
- Bước 6: Để dừng chia sẻ, các bạn hãy chọn chức năng Stop Sharing.
2. Cách chia sẻ thư mục trên iCloud Drive cho máy tính Mac
- Bước 1: Đầu tiên, các bạn mở ứng dụng Finder trên máy tính Mac
- Bước 2: Tiếp đó, click vào iCloud Drive từ phần iCloud ở cửa sổ bên trái của ứng dụng Finder
- Bước 3: Chọn thư mục muốn chia sẻ, sau đó click vào biểu tượng chia sẻ ở phía trên cửa sổ (hình vuông có mũi tên hướng lên)
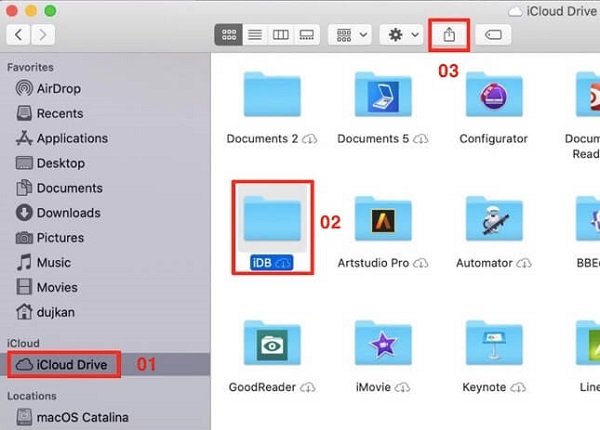
- Bước 4: Sử dụng chức năng chia sẻ để gửi link mới đến một hoặc nhiều người cần chia sẻ.
- Bước 5: Sau khi người nhận thấy link chia sẻ, họ có thể truy cập được thư mục chia sẻ của bạn, thư mục này chỉ có thể được truy cập bởi người bạn chia sẻ, và họ có quyền thay đổi thêm xoá sửa nội dung trong thư mục chia sẻ, nếu bạn muốn gán quyền truy cập cụ thể cho thư mục chia sẻ hãy xem tiếp ngay sau đây:
- Thay vì chọn chia sẻ ngay, các bạn hãy chọn Add People
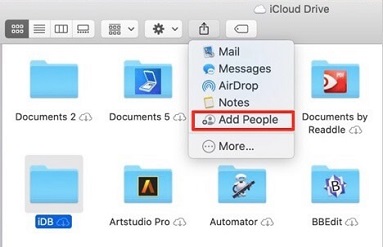
-
- Chọn một người chia sẻ sau đó chọn View only hoặc Can make changes
- Chọn nhiều người chia sẻ, chọn Share screen, sau đó chọn quyền truy cập cho mọi người.
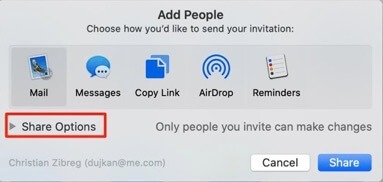
-
-
- Can Make changes: Khi chọn chức năng này, người được chia sẻ thư mục có thể thêm tập tin mới vào thư mục, xoá tập tin khỏi thư mục, cập nhật nội dung các tập tin (file) đang có trong thư mục…
- View only: Người được chia sẻ chỉ có thể xem nội dung, không thể thay đổi bất cứ gì trong thư mục chia sẻ.
-
- Vậy là các bạn đã thực hiện xong cách chia sẻ thư mục trên iCloud Drive cho máy tính Mac rồi đó!
Như vậy, chúng tôi đã vừa hướng dẫn bạn cách chia sẻ thư mục trên iCloud Drive cho iPhone, iPad và trên máy tính Mac, đây là tính năng mới, chỉ có thể hoạt động trên hệ điều hành iOS 13, iPadOS và macOS Catalina 10.15.
Chúc các bạn thực hiện thành công nhé!
» Tham khảo: Địa chỉ sửa điện thoại iPhone tại Đà Nẵng
