Scan tài liệu trên điện thoại là một trong những nhu cầu được nhiều người quan tâm hiện nay trong công việc cũng như học tập. Tuy nhiên, để có thể Scan tài liệu trên điện thoại iPhone với chất lượng tốt cũng như các ứng dụng scan tài liệu bằng điện thoại luôn làm người sử dụng đau đầu khi không biết đâu mới là ứng dụng phù hợp để sử dụng tính năng này. Hôm nay, Taochat.vn xin hướng dẫn các bạn một cách cực kỳ đơn giản và hiệu quả, bằng việc sử dụng ứng dụng Google Drive được cài đặt sẵn trên hầu hết các điện thoại Smartphone. Hãy cùng theo dõi nhé!

Hướng dẫn cách scan tài liệu trên điện thoại iPhone, Android
Để có thể thực hiện cách scan tài liệu bằng điện thoại hiệu quả cũng như tiện lợi trong công việc, các bạn có thể tải ứng dụng Google Drive cho Android, iPhone. Sau đó, tiến hành scan tài liệu bằng điện thoại trên Google Drive như sau:
- Bước 1: Các bạn khởi động ứng dụng Google Drive đã được tải và cài đặt trên thiết bị, tại giao diện ứng dụng chúng ta ấn chọn biểu tượng dấu “+” như hình dưới.
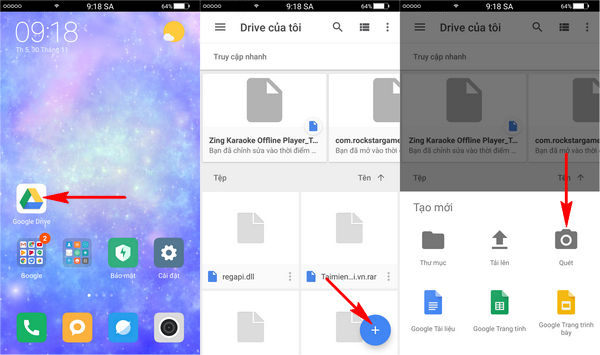
- Sau đó, chọn chức năng Quét (Scan) để có thể scan tài liệu bằng điện thoại, máy tính bảng với ứng dụng này.
- Bước 2: Hệ thống ứng dụng sẽ yêu cầu bạn cho phép truy cập vào Camera thiết bị, ấn chọn Cho phép.
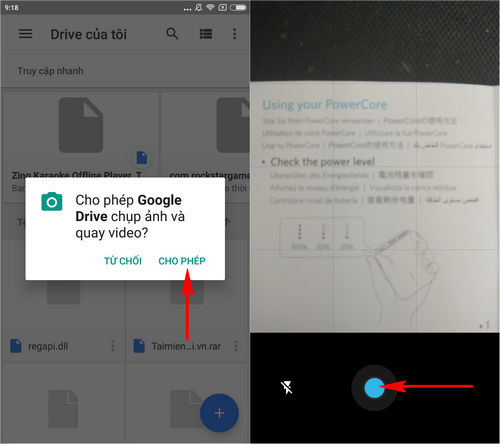
- Chúng ta tiến tới giao diện Camera và tiến hành Scan tài liệu bằng điện thoại, các bạn cần phải chụp tài liệu này.
- Bước 3: Ngay khi bạn vừa chụp xong tài liệu này, hệ thống sẽ tiến hành xuất ra hình ảnh Scan như hình dưới, tuy nhiên đây chỉ là một phần tài liệu mà thôi, các bạn cần phải ấn chọn biểu tượng Cắt (Crop) như hình dưới.
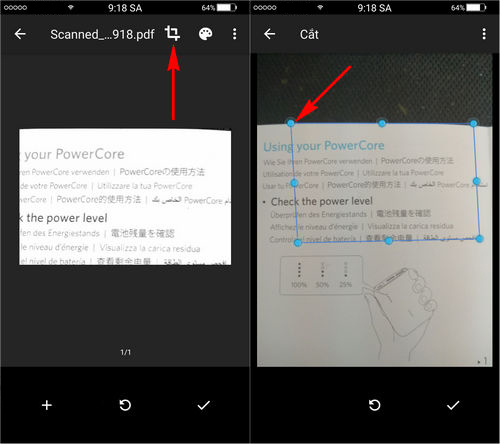
- Tiếp đó, các bạn sẽ lần lượt kéo giãn phạm vi tài liệu mà bạn muốn Scan tài liệu bằng điện thoại, máy tính bảng của mình.
- Bước 4: Khi đã chọn được phạm vi tài liệu trên bức ảnh, các bạn ấn chọn biểu tượng Xác nhận ở cuối màn hình để hoàn tất quả chụp, scan tài liệu bằng điện thoại này.
- Và đây là kết quả nhận được khi các bạn hoàn tất việc scan tài liệu bằng điện thoại này.
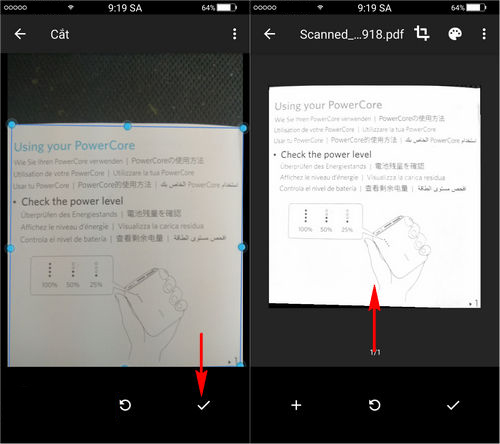
- Bước 5: Nếu như bạn muốn khôi phục màu sắc của tài liệu đã Scan, hãy ấn chọn Biểu tượng 3 chấm ở góc trên tay phải màn hình, lựa chọn tính năng Màu.
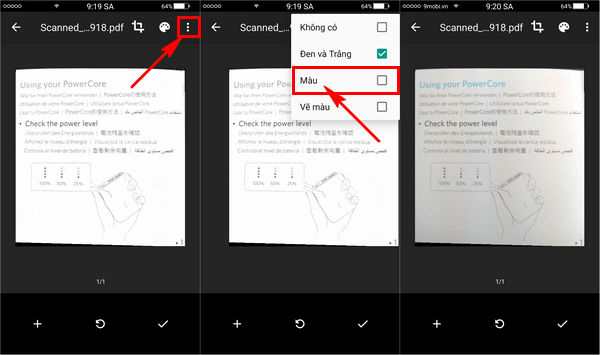
- Hệ thống sẽ khôi phục lại màu sắc được hiển thị trong tài liệu mà các bạn đã scan trước đó.
- Bước 6: Để lưu lại thành quả sau khi đã chụp, scan tài liệu bằng điện thoại này, các bạn tiếp tục ấn chọn biểu tượng xác nhận một lần nữa.
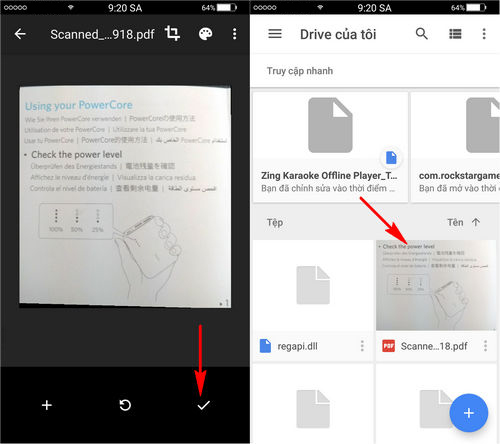
- Ngay lập tức bức ảnh sẽ được lưu lại tại ứng dụng Google Drive mà bạn đã đăng nhập sử dụng trước đó.
Lưu ý: Để thực hiện cách Scan tài liệu bằng điện thoại iPhone, Android và máy tính bảng này, thiết bị của bạn cần phải có kết nối Internet thông qua Wifi hoặc 3G, 4G.
Trên đây là bài viết hướng dẫn các bạn cách thực hiện scan tài liệu bằng điện thoại hoặc máy tính bảng nhanh chóng và tiện lợi thông qua ứng dụng Google Drive đầy tiện ích để bạn có thể sử dụng nhanh trong công việc, học tập của mình.
Chúc các bạn thực hiện thành công nhé!
>> Tham khảo:Sửa chữa điện thoại iPhone giá rẻ, uy tín tại Đà Nẵng

