Bạn đang muốn đổi chiếc điện thoại Android lấy iPhone 11. Vậy làm thế nào để chuyển danh bạ từ Android sang iPhone mà không mất nhiều công sức. Hãy cùng Taochat.vn tìm hiểu cách thực hiện thông qua bài viết dưới đây nhé!

Mục Lục
Hướng dẫn cách chuyển danh bạ từ Android sang iPhone
Cách 1. Chuyển danh bạ từ Android sang iPhone bằng Gmail
* Trên thiết bị Android
- Bước 1: Từ giao diện màn hình chính thiết bị, các bạn sẽ truy cập vào ứng dụng Danh bạ (Contacts). Tại đây, các bạn sẽ ấn chọn biểu tượng 3 dấu chấm ở góc tay phải màn hình.
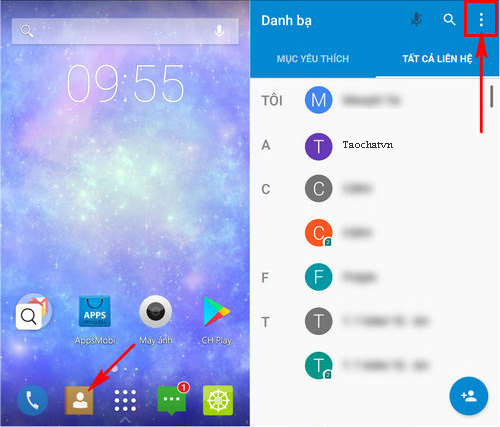
- Bước 2: Ngay lúc này, một biểu mẫu sẽ xuất hiện để người dùng lựa chọn, ấn chọn mục Nhập/Xuất danh bạ (Import/Export contacts).

-
- Lúc này hệ thống sẽ yêu cầu bạn lựa chọn bộ nhớ mà bạn muốn nhập, hoặc xuất danh bạ.
- Bước 3: Cuối cùng các bạn sẽ lựa chọn bộ nhớ sẽ thực hiện việc xuất danh bạ, tại đây các bạn lựa chọn tài khoản Gmail đã được đăng nhập trên thiết bị Android và iPhone.
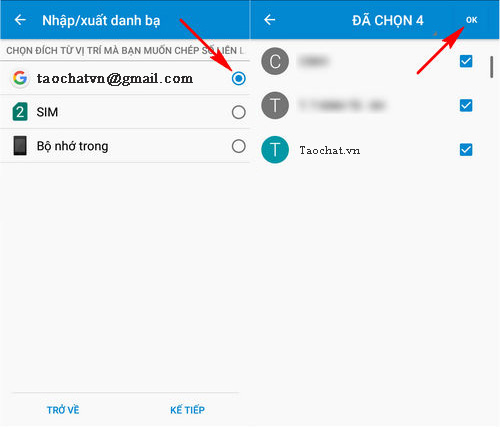
-
- Hệ thống sẽ cho phép bạn lựa chọn các danh bạ mà bạn muốn sao lưu lên trên Gmail này, ấn chọn mục Ok để xác nhận việc đồng bộ danh bạ lên Gmail.
* Trên thiết bị iPhone
- Bước 1: Từ màn hình chính thiết bị, các bạn truy cập vào ứng dụng Cài đặt (Settings), sau đó lựa chọn mục Tài khoản & Mật khẩu (Account & Password).
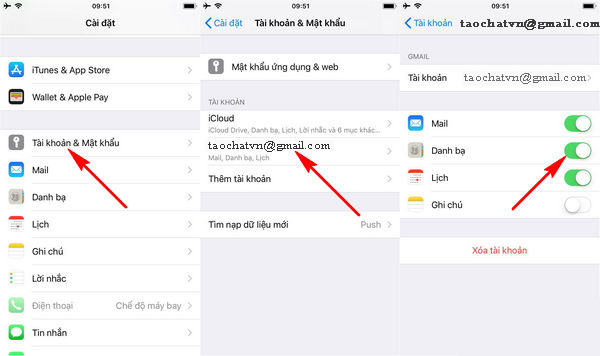
-
- Các bạn lựa chọn tài khoản Gmail mà các bạn đã đăng nhập sao lưu danh bạ trước đó để chuyển danh bạ từ Android sang iPhone bằng Gmail, và kích hoạt tính năng Danh bạ (Contacts).
- Bước 2: Tiếp đó, để hoàn tất quá trình chuyển danh bạ từ Android sang iPhone bằng Gmail, các bạn lựa chọn mục Danh bạ (Contacts) từ Menu Cài đặt. Kế tiếp, các bạn sẽ lựa chọn mục Tài khoản mặc định (Default Account).
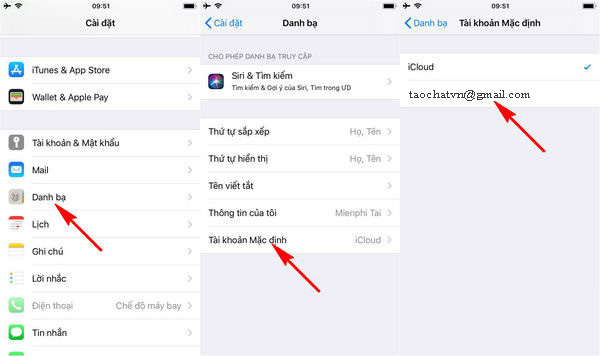
-
- Tại đây, các bạn lựa chọn tài khoản Gmail. Sau đó hệ thống sẽ tự động thực hiện việc chuyển danh bạ từ Android sang iPhone bằng Gmail. Các bạn chỉ cần truy cập vào ứng dụng Danh bạ là đã thành công.
- Trong trường hợp hệ thống iPhone không tự động cập nhật danh bạ của bạn, các bạn truy cập vào Cài đặt (Settings), lựa chọn mục Tài khoản & Mật khẩu (Account & Password).
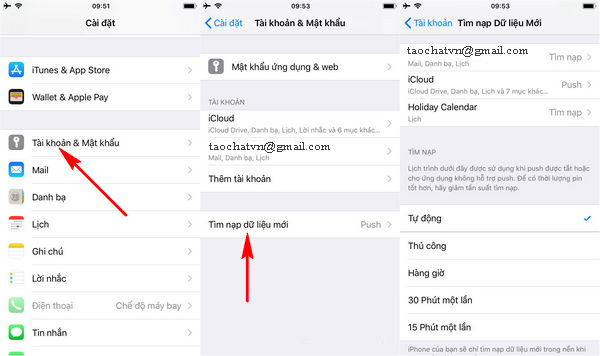
-
- Các bạn sẽ ấn chọn mục Tìm nạp dữ liệu mới (Fetch New Data) và thiết lập như hình trên để khắc phục điều này.
» Tham khảo: Cách mở iPhone bị vô hiệu hoá do nhập sai mật khẩu
Cách 2. Chuyển danh bạ từ Android sang iPhone bằng SIM
Ngoài cách trên, Bạn cũng có thể sử dụng thẻ SIM điện thoại để thực hiện sao chép danh bạ từ Android, sau đó chuyển qua nạp vào iPhone, cách làm như sau:
- Bước 1: Gắn thẻ SIM vào điện thoại Android.
- Bước 2: Trên điện thoại Android, mở ứng dụng Contacts, Chạm vào menu, chọn Settings. Tìm đến Import/Export và chạm lên nó.
- Bước 3: Tiếp theo, Chạm vào Export, sau đó là SIM card storage để lưu danh bạ trên điện thoại Android đến thẻ SIM.
- Bước 4: Trên Điện thoại iPhone, tháo thẻ SIM từ điện thoại Android, sau đó gắn vào điện thoại iPhone.
- Bước 5: Vào Settings -> Contacts chạm vào Import SIM Contacts, chọn tài khoản để lưu đến. Chờ một chút để chép tất cả danh bạ từ thẻ SIM vào iPhone. Xong.
Việc chuyển danh bạ từ Android sang iPhone không khó như bạn tưởng, chỉ vài thao tác là có thể hoàn thành xong công việc. Hi vọng bạn đã thực hiện thành công danh bạ mới cho chiếc dế yêu của bạn. Rất vui khi được bạn chia sẻ bài viết đến bạn bè người thân của bạn, có thể họ cũng cần đấy.
Chúc các bạn thực hiện thành công nhé!
» Tham khảo: Cửa hàng Sửa chữa iPhone uy tín tại Đà Nẵng

